БЕЗПЕЧНИЙ
Ми цінуємо вашу особисту життя і захистити ваші фінансові та особисті дані з повне шифрування та розширена захист від шахрайства.
Захоплення, редагування та публікація - це так легко зробити відео-уроки, презентації та демонстрації, щоб підвищити ваш бізнес. Немає навичок програмування потрібні.
Wondershare DemoCreator є потужним екран рекордер, який записує свій на екрані діяльність і створює захоплюючі фільми демо. З DemoCreator це легко для вас, щоб створювати інтерактивні презентації, моделювання програмного забезпечення, навчальні посібники та демонстрацій продуктів.
Будь ласка, дотримуйтесь це Покрокове керівництво для запису демо з DemoCreator.
Запис | Редагувати | Опублікувати
1. починайте Wondershare DemoCreator. Один раз відкрити, клацніть Новий запис або натисніть кнопку запис кнопки на панелі інструментів.
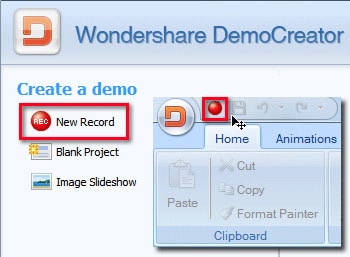
2. Виберіть область записування перетягуючи прямокутник зеленого кольору . Можна змінити на весь екран запису або змінити область записування до розміру конкретного вікна в меню, що випадає.
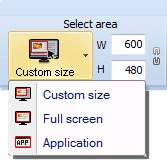
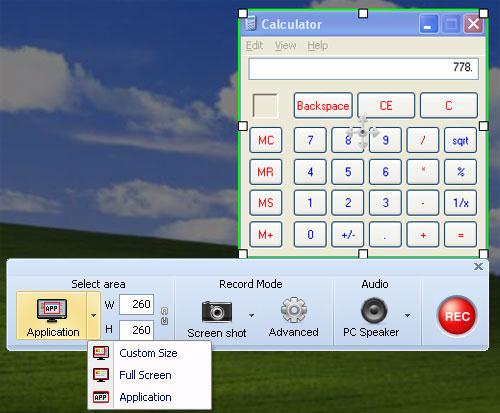
3. Wondershare DemoCreator пропонує три режими запису. Повний руху може записувати всі зміни на екрані. Знімок екрана можна захопити на на екрані діяльність на основі кліків миші і натискання клавіш. І з режиму запису керівництво , ви можете скористатися скріншоти, натиснувши клавішу F7 під час запису.
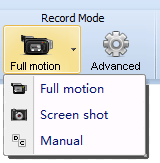
4. натисніть кнопку аудіо падіння вниз стрілку, щоб вибрати аудіо ресурсів, ви будете мати запис із. Перевірити аудіо, натисніть на значок аудіо, щоб відкрити меню «налаштування».
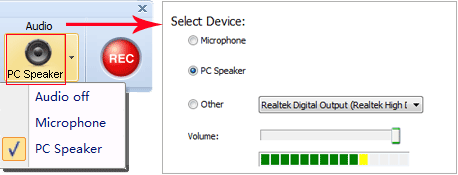
5. коли ви будете готові, натисніть на червону кнопку REC , щоб почати запис. Там буде 3 відліку для виготовлення хорошу підготовку до запису.
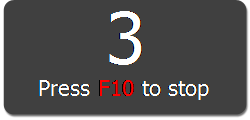
6. щоб зупинити запис натисніть клавішу F10 на клавіатурі або двічі клацніть на DemoCreator значок в системній панелі.
![]()
7. коли вам зупинити запис, відкриває вікно, і ви можете переглянути вашу демо, редагування запису, збережіть проект або безпосередньо виробляють демо як відео.
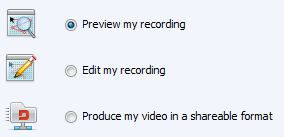
Цей крок необов'язковий і можуть бути пропущені. Ви можете забрати деякі розділи, які потрібно знати, щоб редагувати ваш демо. Або ви можете просто піти для попереднього перегляду та опублікувати фільм демо.
Додавання об'єктів
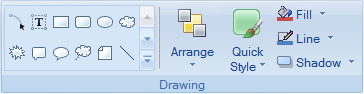
Ви можете додати деякі інтерактивні фігури та об'єкти, щоб прикрасити демо. На вкладці «Малюнок» ' виберіть команду ' об'єкт, намалюйте його за допомогою перетягування мишею на сцені панелі. YYou можна додати текст, поворот на 90 градусів, змінити стиль, встановити дію і багато іншого для об'єктів.
Додати Flash-анімацію
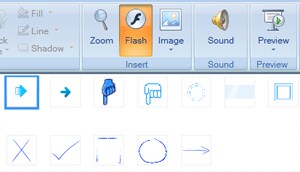
Натисніть кнопки спалаху і вибрати флеш-анімації в меню, ви можете імпортувати ваші флеш-анімації (. SWF) з вашого комп'ютера, натиснувши кнопку "Додатково".
Імпорт зображення
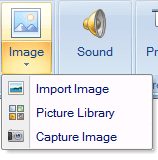
Щоб імпортувати зображення або використовувати зображення в бібліотеці зображень, натисніть на зображення кнопки та виберіть параметри у спадному меню. Можна також вставити виділене зображення до поточного екрана безпосередньо вибираючи захоплення зображення.
Додавання анімації до об'єкта
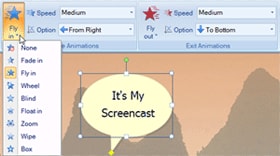
У DemoCreator 3.5 можна додати анімацію для виділених об'єктів в Тег анімації. Вибрати один об'єкт, а потім натисніть кнопку з піктограмою анімації і вибрати один з ефектів. Ви можете переглянути анімацію коли закінчите.
Вставити масштабування
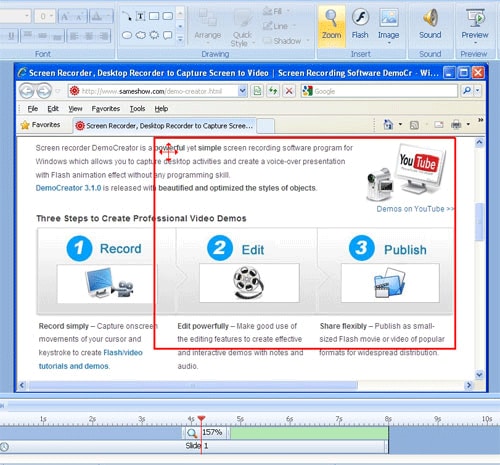
Можна підкреслити важливі кроки або вміст, додавши масштабування ефекту. Натисніть на кнопку масштаб, на вкладці Основне, ви можете побачити червоною рамкою області, яка буде збільшено. Можна настроїти положення, масштабів та тривалості вибраного масштаб кадру.
Додати аудіо
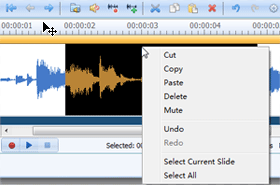
Кнопку звуку у вкладці "Основне", щоб відкрити редактор аудіо. Можна записувати, імпортувати, німий і обрізати мовленнєвого супроводу або звук.
Є безліч форматів, включаючи флеш-фільм і різні формати відео, ви можете вибрати для вас публікації. Виберіть той, який відповідає вашим потребам і обмінюватися вмістом екрана записування з іншими.
1. кнопку Опублікувати на вкладці "Основне" для попереднього перегляду відеозображення. Якщо ви задоволені його, натисніть кнопку Формат, який потрібно опублікувати. Flash-відео (.swf) є рекомендованих формати, які можуть бути частка на декількох браузерах.
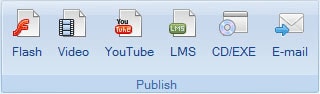
2. виберіть формат виводу в меню, що випадає. І ви можете змінити розміри фільму виводу.
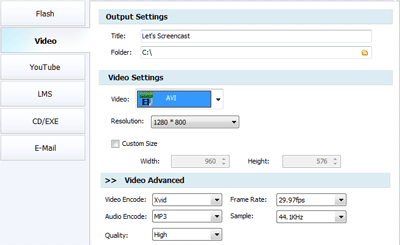
3. клацніть ОК, щоб почати рендеринга відео і зберегти проект. Надання час змінюється і залежить тривалість відео, формат, апаратне забезпечення, і т. д.
4. після завершення відео рендеринг, виберіть "Переглянути демо-фільм" для попереднього перегляду або виберіть "відкрити output папку" перевірити відеофайл.
Ми цінуємо вашу особисту життя і захистити ваші фінансові та особисті дані з повне шифрування та розширена захист від шахрайства.
Знаючі представники можуть допомогти вам через мить жити чат та адресу електронної пошти відповідь протягом 24 годин.
Спробуйте перед покупкою з free trial- і навіть після покупки, ви до сих пір покриті по нашу 30-денну гарантію.
Професійний вікторини програмного забезпечення будівельник, що дозволяє створювати та керувати вікторини або обстеження та відстежувати її результати. Докладніше
Записати презентацію PowerPoint на DVD-диск або конвертувати відео для легкого обміну показу слайдів PowerPoint. Докладніше
Конвертувати відео, зберігаючи всі особливості PPT оригінальний PowerPoint і легко поділитися ним все в Інтернеті або за допомогою портативних пристроїв. Докладніше