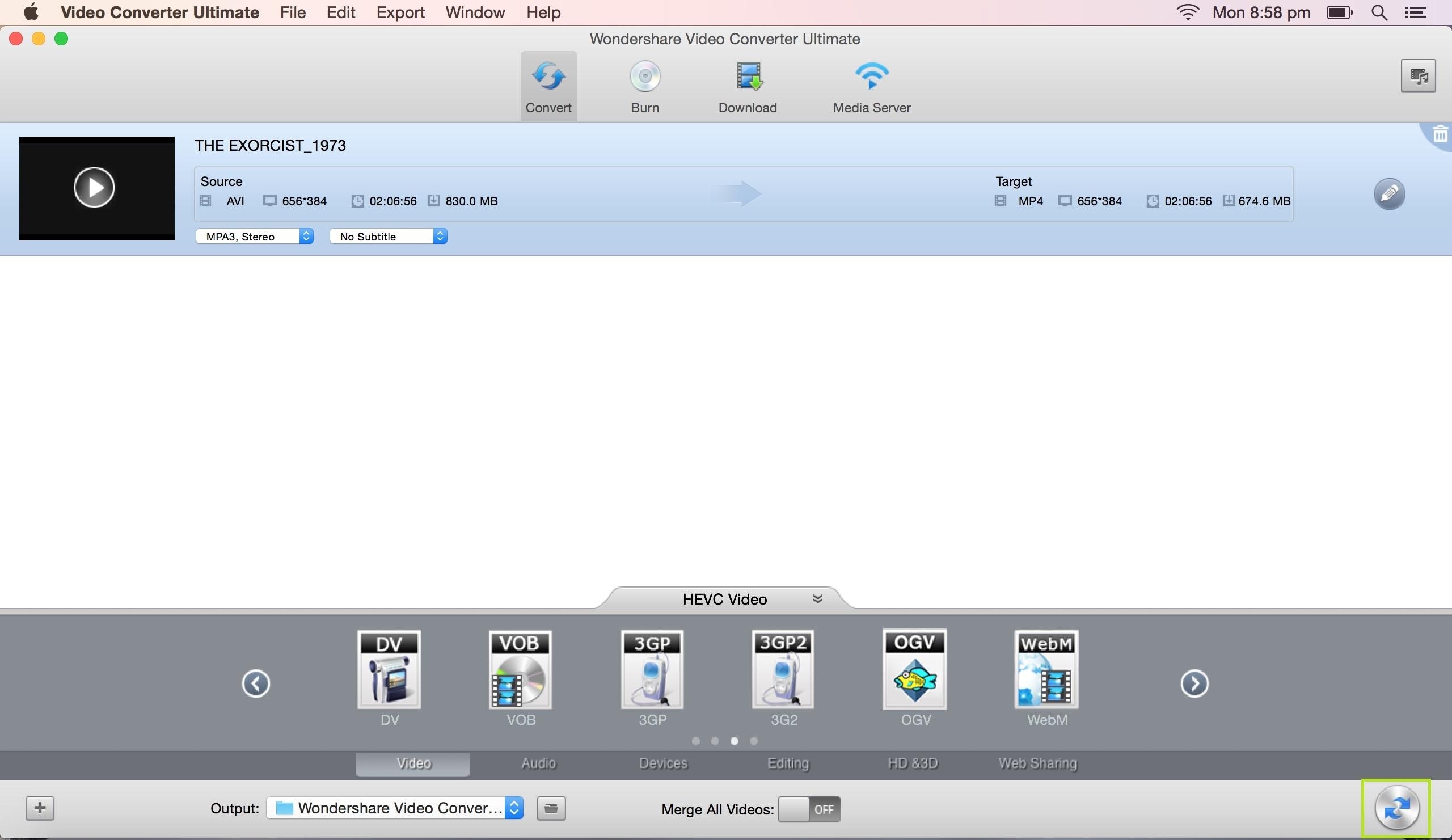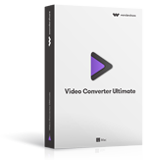Кінцева DVD і відео-рішення, що дозволяє конвертувати відео та DVD відео для особистого користування будь-якому форматі серед форматів; записати відеофайлів до DVD-диска; завантаження потокового відео web.
Якщо потрібно обрізати відео, потім ви можете легко зробити так що використання Wondershare Video Converter Ultimate for Mac. Будь ласка, виконайте наступні дії, щоб обрізати будь-який відео файл за допомогою Wondershare відео конвертер Ultimate для Mac
Першим кроком є для запуску Wondershare Video Converter Ultimate for Mac.
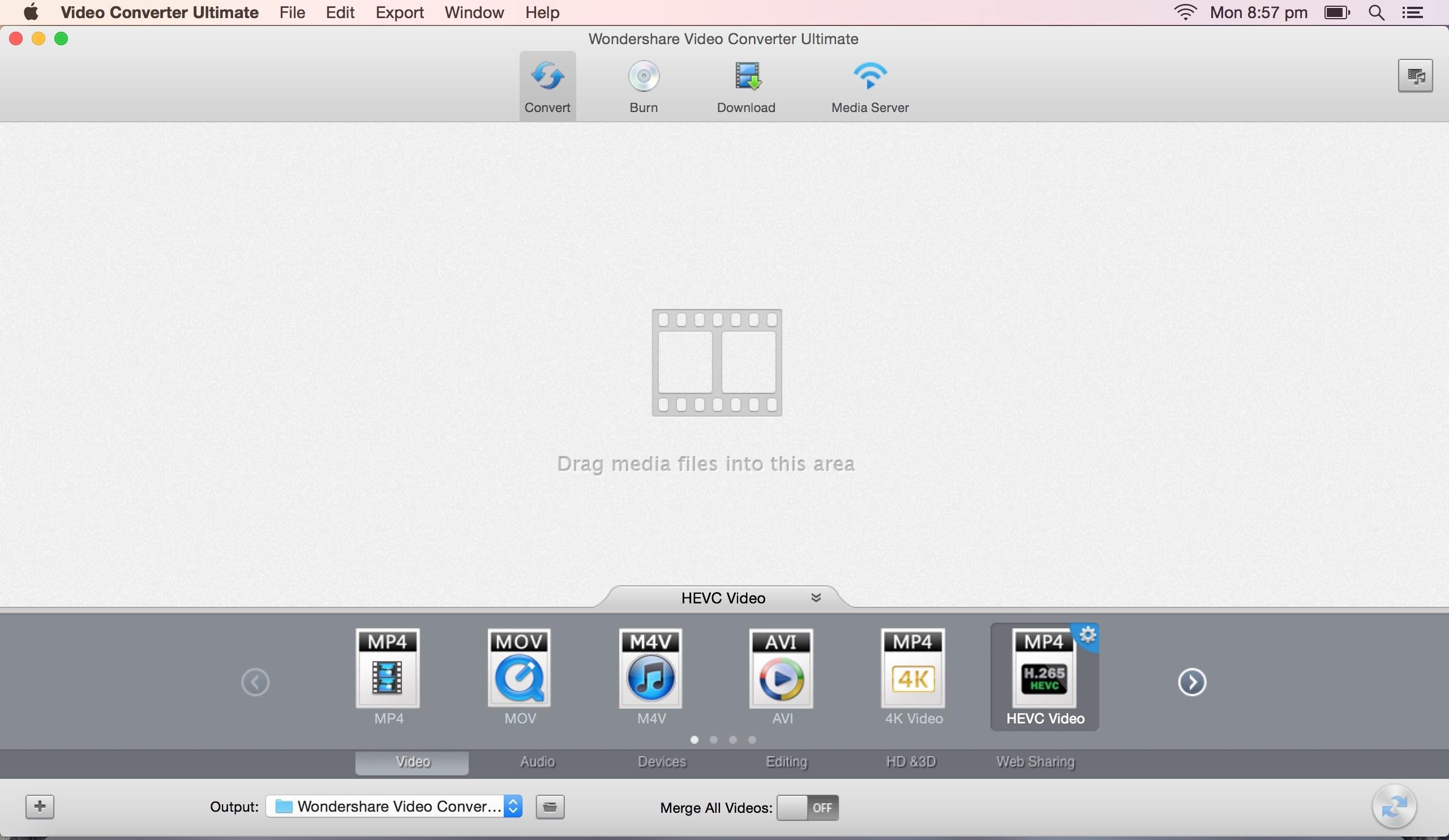
Наступним кроком є додавання відповідних відео-файлів для редагування в Wondershare Video Converter Ultimate. Ви можете додати файли за допомогою перетягування потрібний файл в інтерфейсі. Також можна на кнопку "Додати файли" відкрити Файловий провідник від де ви можете вибрати відеофайлу для навантаження.
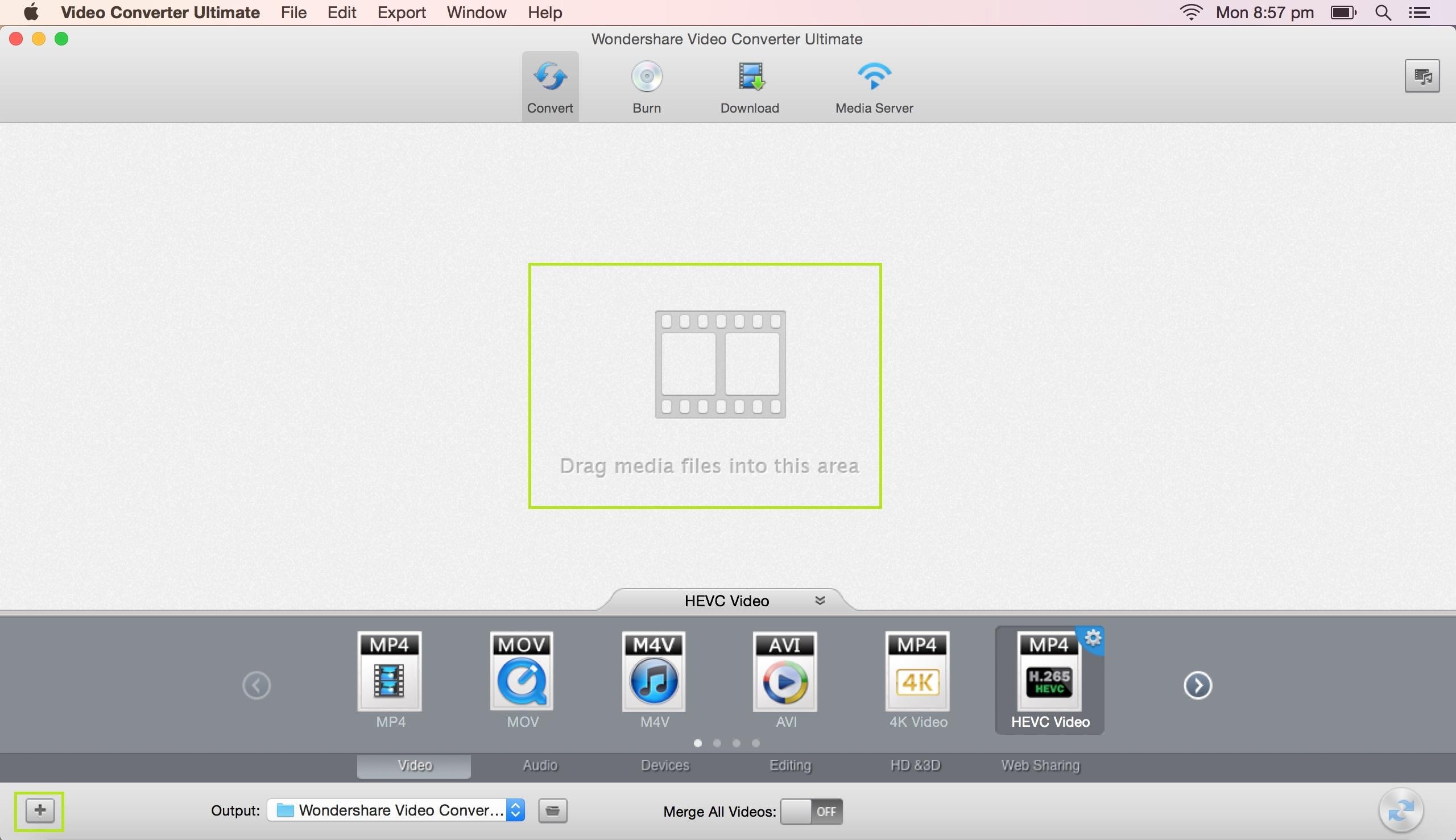
Після того як ви завантажили відео файл, щоб обрізати, наступний крок полягає в тому, щоб почати редагування відео файл. Ви можете почати редагування, натиснувши на іконку "Редагувати" кнопка.
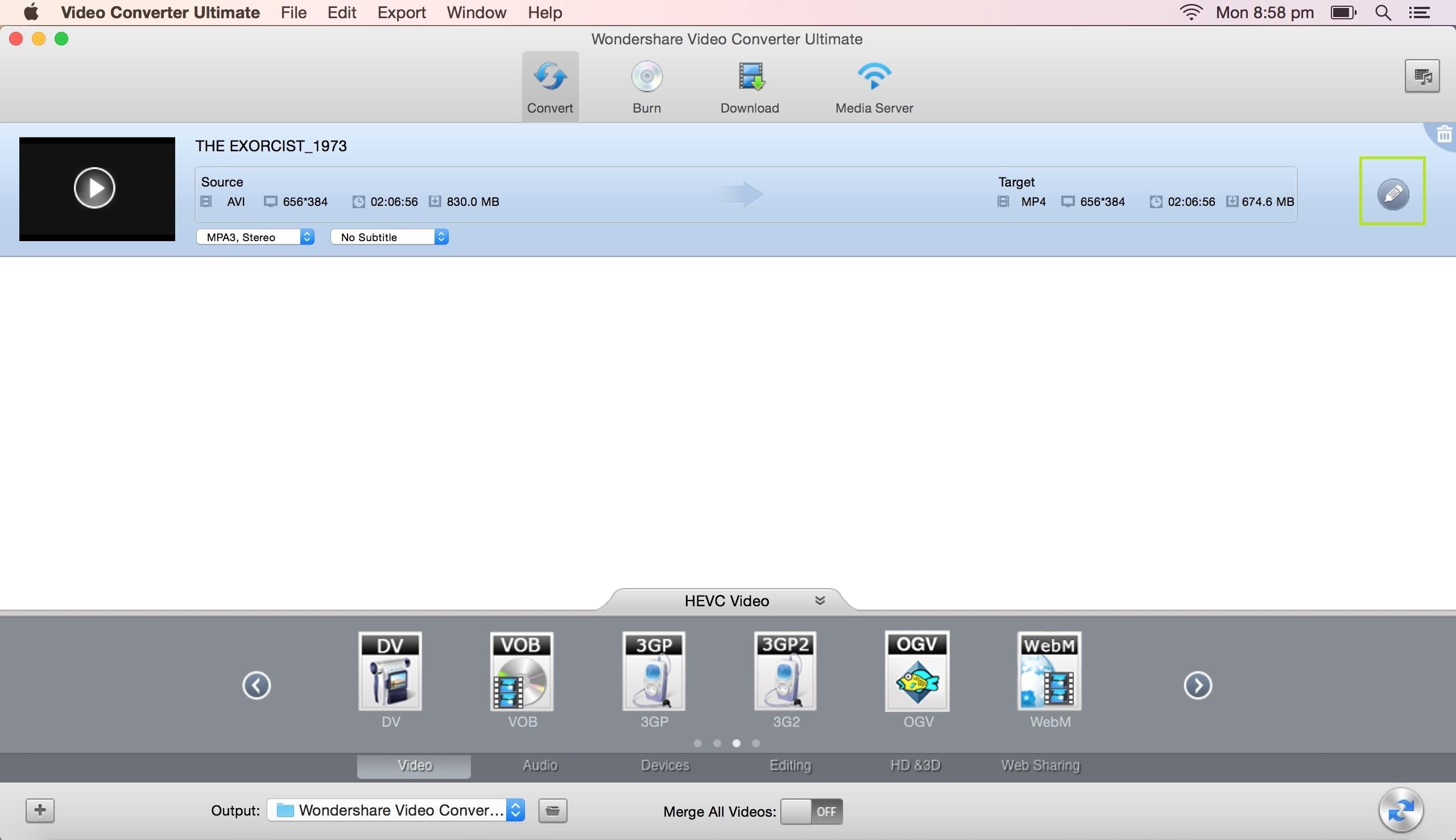
Після натискання кнопки іконку редагування, перед вами відкривається новий редагування вікно, яке містить цілий ряд параметрів редагування. За промовчанням вибрано вкладку обробкою. Перейдіть на вкладку "Обрізати", якщо його досі не вибрано. Ви знайдете кілька варіантів вкладку "Обрізати" використання "Додати обрізати маркер" кнопку, щоб підстригати від поточної точки. Також можна вказати обробкою початку та час закінчення у запропоновані поля. У розділі Параметри вибрати, чи потрібно зберегти виділення або вирізання виділеного фрагмента.
Кнопка скидання може використовуватися для скидання виділення у даний момент.
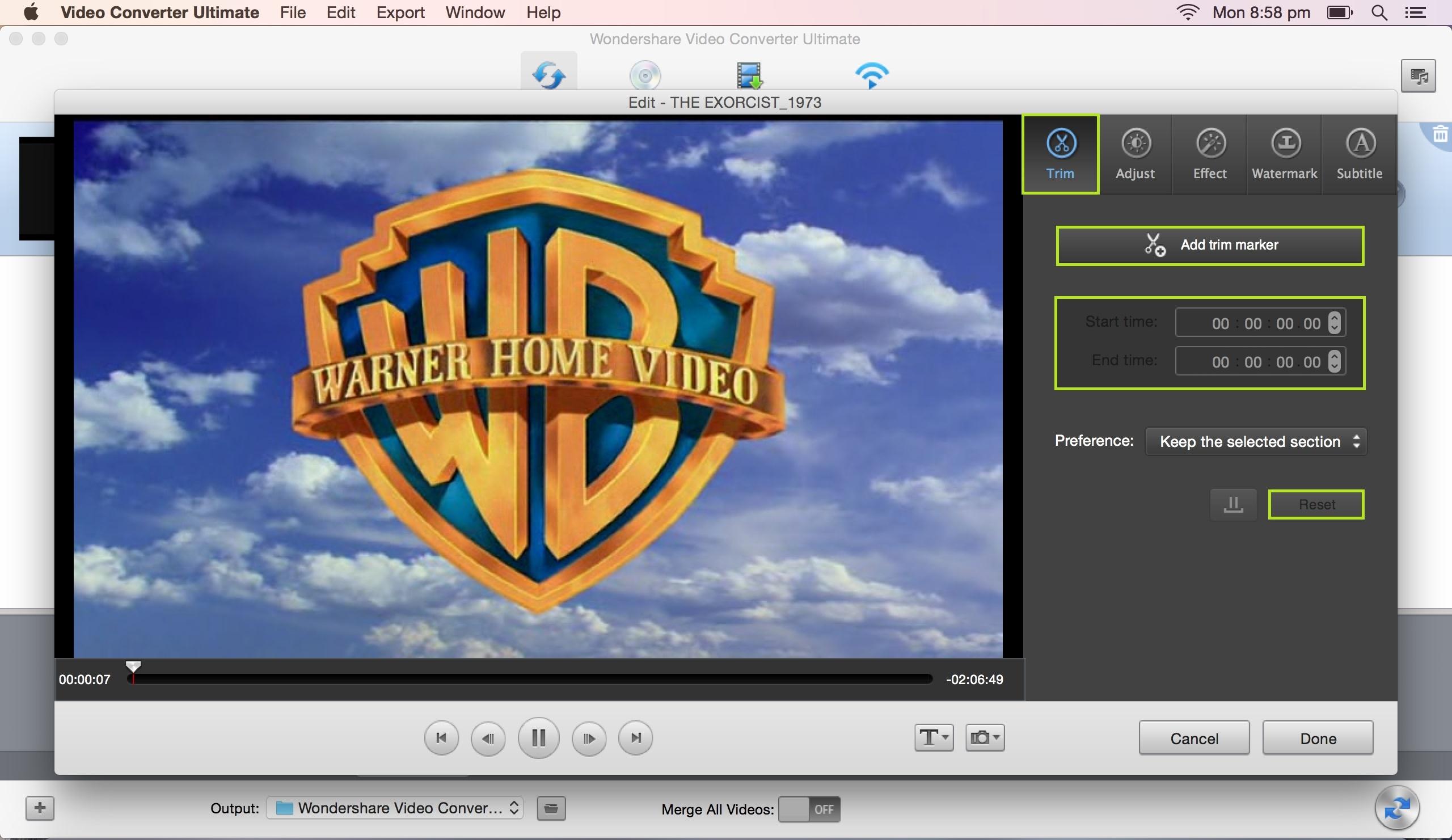
Як тільки ви задоволені обрізаний відеозапис, наступний крок полягає в тому, вибрати вихідний формат для те ж саме. Ви можете вибрати вихідний формат від нижнього краю екрана.
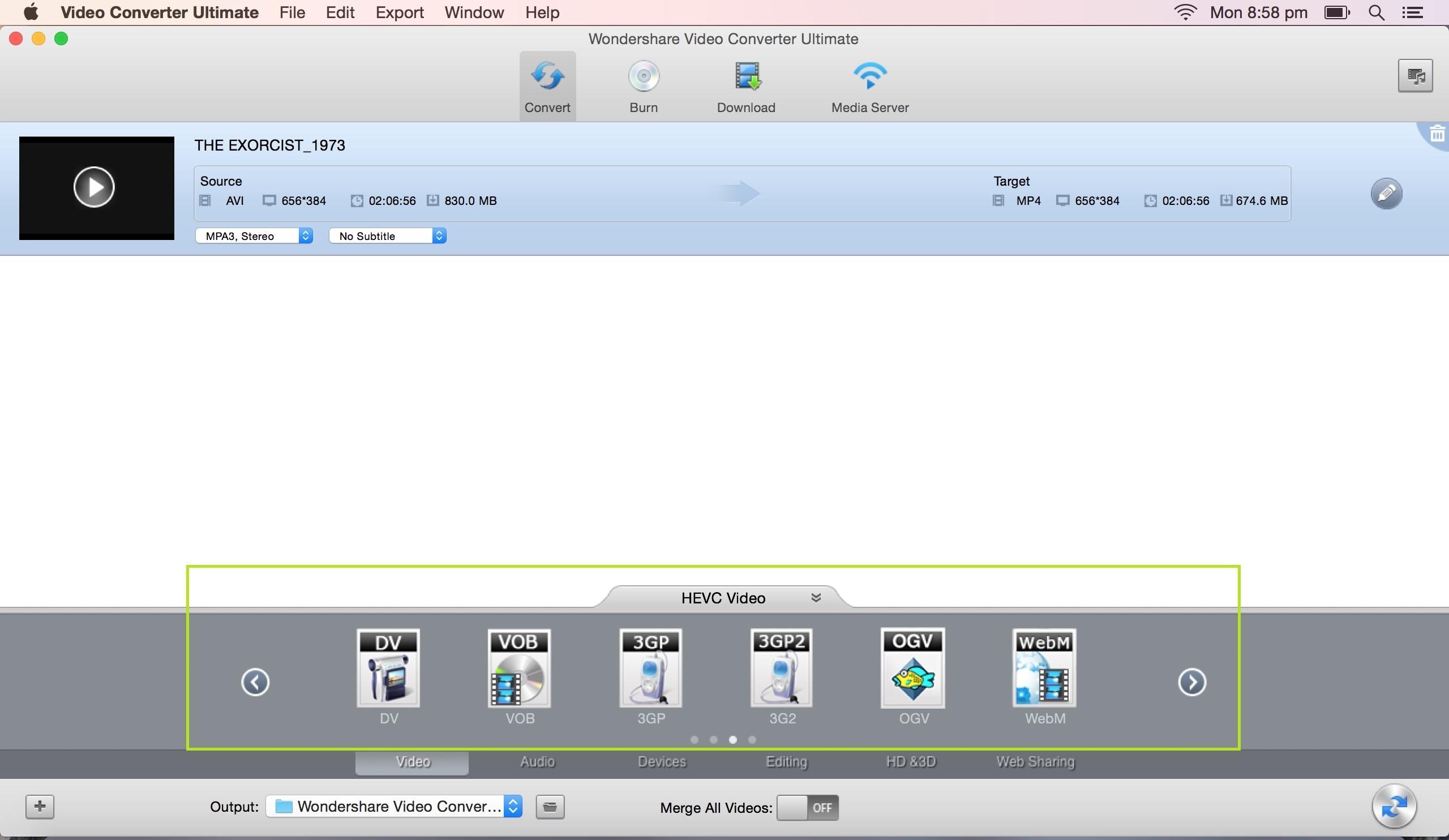
Якщо потрібно змінити розташування результуючого файлу, потім вказати нове розташування в області виводу папку.
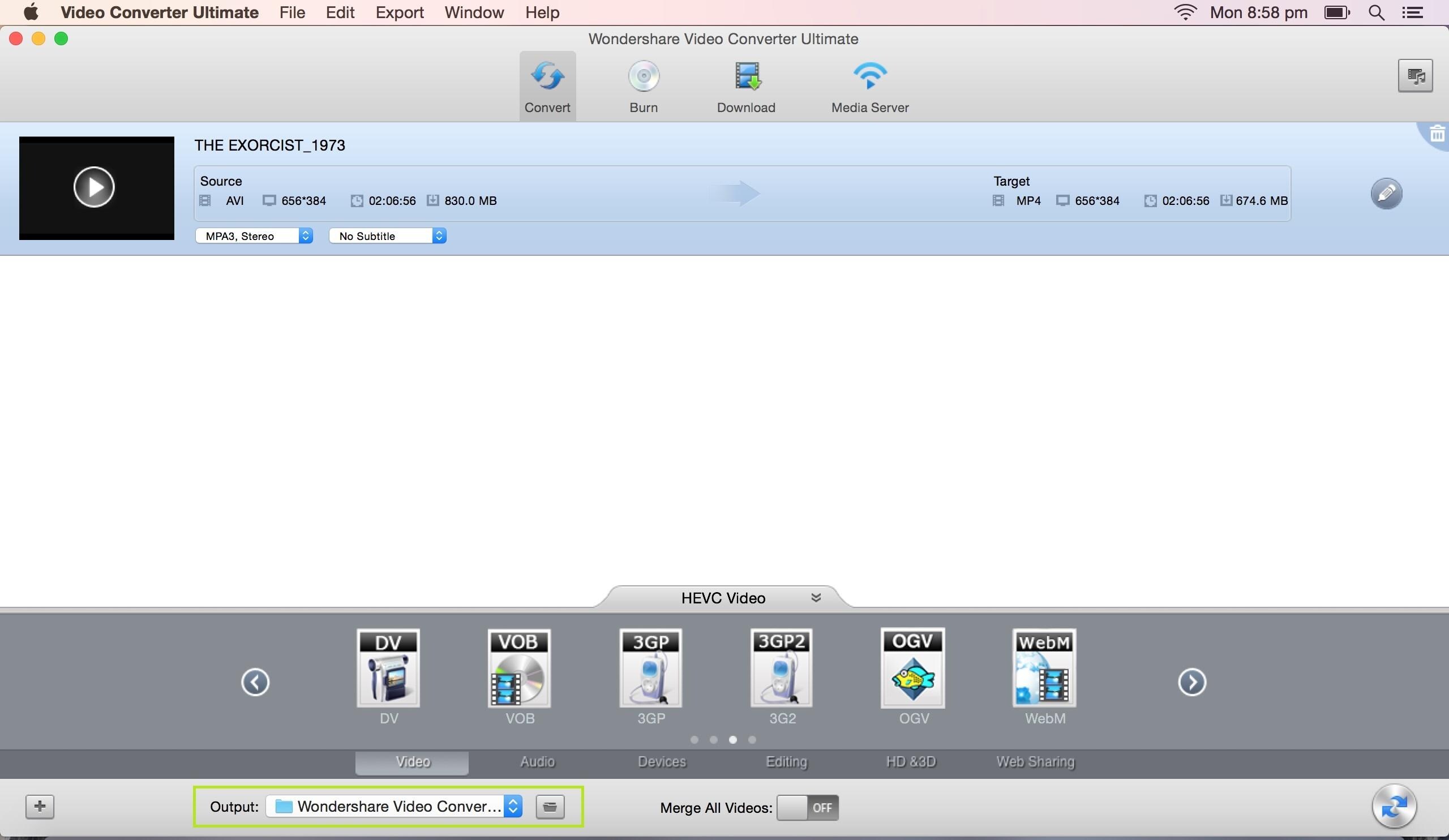
Після того як ви зробили всі налаштування, останній крок є фактично почати процес перетворення, натиснувши на кнопку "Конвертувати" значок.