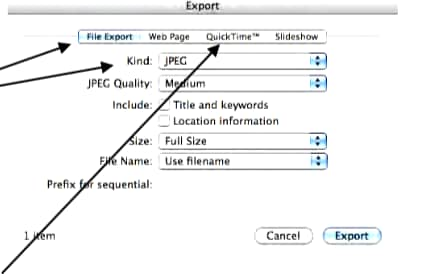iPhoto керівництво
-
2 iPhoto підручник
-
3 iPhoto поради
-
4 iPhoto альтернатива
-
5 iPhoto плагіни
-
6 iPhoto виправлення неполадок
Короткий посібник користувача для iPhoto
iPhoto є перезавантажених App Mac. Вона забезпечує wow досвід користувачів, щоб організувати фондовий вгору і редагувати свої фотографії. Це фото ідеальним інструментом для дітей, а також професійну фото покупців і також можна замовити відбитки, вітальні листівки, створення слайд-шоу, Фото книги та альбоми & виконати автоматичне особою виявлення. Ось швидка інструкція з iPhoto.
1. імпортування фотографій
Перед використанням iPhoto, щоб привести в порядок внесення змін та обмінюватися фотографіями, потрібно імпортувати фотографії в iPhoto на вашому комп'ютері. За допомогою кабелю, що ви отримали камерою і підключіть камеру з USB-портом комп'ютера, або якщо ваш Mac має слот для карти SD, ви можете вставте картку у ваш комп'ютер а потім імпортувати з карти теж. Якщо фотографії не відкриває відкриті iPhoto, після, то вам буде запропоновано, щоб імпортувати фотографії, на, а потім виконайте одну з таких дій:
- Щоб імпортувати всі фотографії з камери, натисніть кнопку Імпортувати всі.
- Імпортувати лише деякі фотографії, натисніть клавішу Command клацаючи кожної фотографії, потрібно імпортувати і натисніть кнопку імпортувати вибрані.
Якщо ваша камера постачається з варіант, щоб видаляти фотографії після імпортування, рекомендується не видаляти їх. Тримати їх на камеру до них доступ з інших комп'ютерів згодом.
Після закінчення процесу імпортування, натисніть кнопку вилучення, або перетягніть значок камери iPhoto сміття в вихідного списку в лівій частині вікна iPhoto, як показано вище на зображенні. Вимкніть камеру і від'єднання камери з вашого комп'ютера.
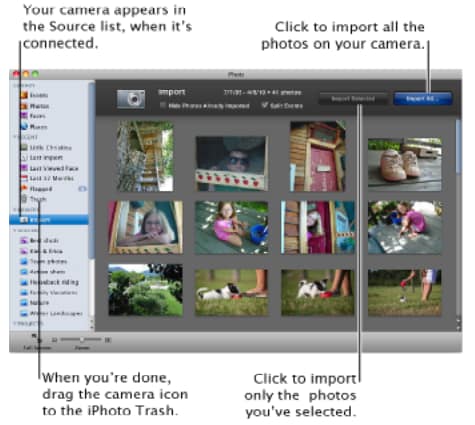
2. переглянути фотографії
Після завершення процедури імпорту iPhoto автоматично згрупує їх в події, заснований на час і дату були зроблені фотографії. Для реорганізації групи фотографій, вручну для того, щоб різні теми, встановіть елементи зі списку джерел поруч з у лівій частині вікна iPhoto, як показано нижче, щоб побачити ваші фотографії в події та інші види, такі як нещодавно імпортовані фотографії, і фотографії організований людей (граней) і розташування (місць). У списку Джерело дає вам доступ до всіх елементів у бібліотеці iPhoto.
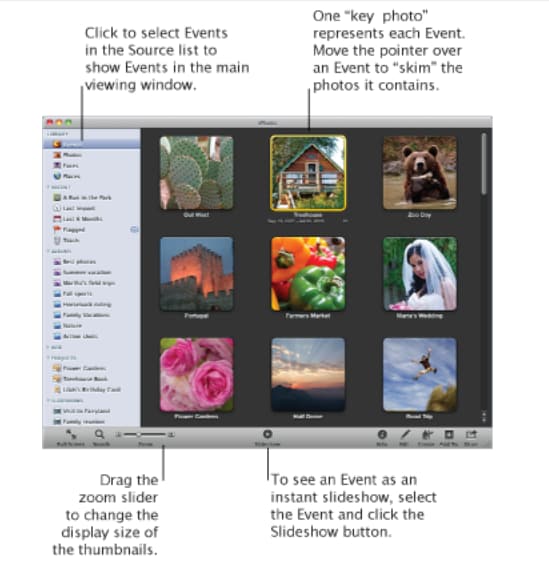
3. Впорядкування фотографій
iPhoto дозволяє створювати альбоми для впорядкування ваших фотографій за категоріями. Щоб створити альбом, просто виберіть файл > новий альбом. Потім введіть ім'я для свого альбому і натисніть кнопку Створити.
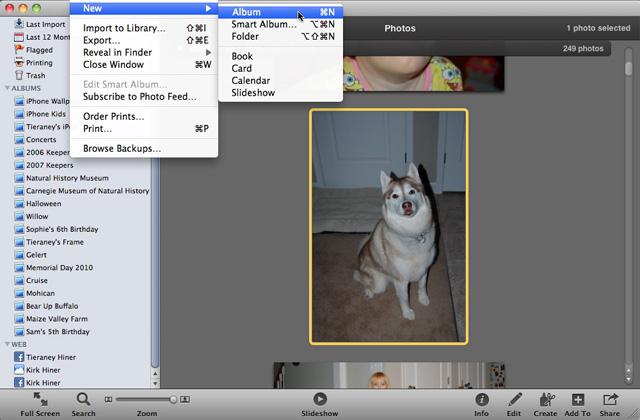
Після цього бібліотека перетягнути фотографії до свого нового альбому у списку Джерело на лівій стороні. Можна також додати зображення до альбому за:
- Вибравши кілька фотографій а потім виберіть файл > нове Альбом від виділення, або
- Перетягування в папку фотографії з вікно Finder в вихідного списку.
Потім можна змінити порядок фотографії в альбомі за drag-n-drop фотографії в потрібному порядку. Можна також видалити фотографії з альбому. Для цього, просто виберіть фотографію, мета і натисніть клавішу delete.
4. покращити фотографії
Ви можете відкрити фото у поданні редагування для внесення змін, наприклад, видалення ефекту червоних очей, кадрування, обертання, додавши ефекти і багато іншого.
- Видалити ефект червоних очей
Як є багато фотографій, зроблених з flash, люди приходять до подання, щоб мати червоні учнів. Ви може радикально зменшити ці види ефект або також можете видалити його повністю. Те, що вам потрібно зробити, це просто клацніть фотографію, щоб виділити його та натисніть кнопку Редагувати "на панелі інструментів у нижній частині вікна iPhoto і натисніть кнопку усунути ефект червоних очей. iPhoto буде функцію автокорекції "червоних очей" і буде видалити в червоних очей для вас, а потім зберегти видання, натисніть кнопку Готово ". Якщо не подобається змін, внесених, можна повернутися до початкової фотографії, так випробувати експеримент і почати вивчати.
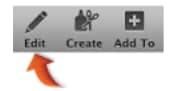
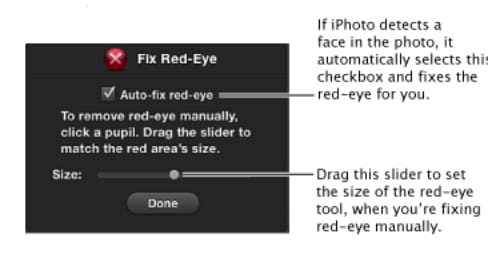
- Обтинання фотографії
Обтинання фотографії після видання зберегти лише частину ви хочете і видалити небажані ділянки, або надрукуйте фотографію в певного розміру, наприклад 4 х 6 або 5 х 6 дюймів. Виберіть фотографію а потім оберіть Правка > сільськогосподарських культур. Елементи керування обтинанням з'являються і навколо кордону фотографій з'явиться прямокутник виділення.
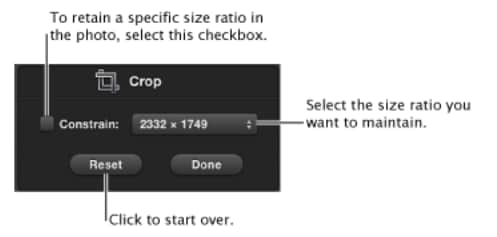
- Додавання ефектів
Ви також можете дати ваші фотографії спецефекти, за допомогою поєднання декількох миттєві різні параметри редагування.
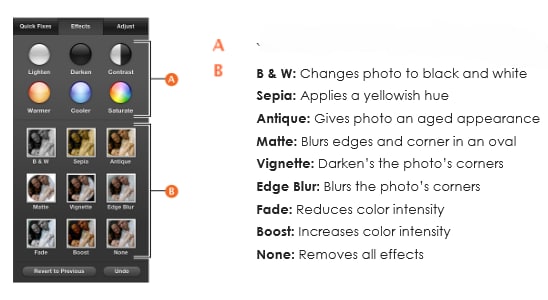
- Вирівнювання фотографії
Якщо фотографії є трохи вигнута, можна зробити це прямо, натиснувши на фотографію, щоб вибрати його і потім натисніть кнопку Змінити. Натисніть кнопку випрямлення ". Кут повзунок відображається, а сітка накладається на фото для полегшення вирівнювання фотографії точніше.
5. частка, зберегти фотографії та слайд-шоу
Зберегти ваші фотографії як .jpeg файлів, щоб переглядати їх на інших комп'ютерах, виберіть фотографії, які потрібно зберегти, потім клацніть по файлу і експорту. Переконайтеся, щоб експортувати файл у форматі JPEG. . Отриманий файл можна зберегти на флеш-пам'ять або компакт-диск.
Для слайд-шоу, як фільм QuickTime, який може використовуватись для ПК і Mac, виберіть вкладку QuickTime і змін назвіть слайд-шоу і виберіть розмір натисніть кнопку експорт. Можна поділитися цей файл як поштове вкладення або записати його на CD або DVD.