Видалити/скасувати видалення файлів
- 1 видалення файлів
- 1.1 видалити історію веб-перегляду, пошук, Вікіпедія
- 1.2 видалення файлів cookie
- 1.3 видалити служби
- 1.4 видалити завантажень
- 1.5 остаточне видалення файлів
- 1.6 безпечний видалення
- 1.7 файли deleter
- 1.8 видалити файли команди
- 1.10 видалення Google Chrome
- 1,11 видалення папки
- 1.12 видалення дублікатів файлів
- 1.13 сили видалити файли у використанні
- 1.14 видалити лікар
- 1.15 видалити старі файли
- 1.16 видалити пошкоджені файли
- 1.17 видалення заблокованих файлів
- 1.18 видалити видаляються файли
- 1.19 видалити ost. файли
- 1.20 видалити канали/відео YouTube
- 1.21 видалення небажаних файлів
- 1,22 видалення шкідливих програм і вірусів
- 1,23 видалення небажаних файлів
- 1,24 видалити файл Windows update
- 1,25 видалити сміття
- 1.26 неможливо видалити помилку
- 2 скасувати видалення файлів
- 2.1 відновлення видалених файлів
- 2.2 відновити інструмент
- 2.3 undelete Plus альтернатив
- 2.4 undelete 360 альтернатив
- 2.5 NTFS Undelete альтернатив
- 2.6 undelete freewares
- 2.7 відновити видалені листи
- 2.8 відновлення видалених фотографій з iPhone
- 2.9 відновити видалені файли з карти SD
- 2.10 відновити вилучені файли з Android
- 2.11 відновлення видалених фотографій
- 2.12 відновити вилучені файли з кошика
- 2.13 відновити видалений текст повідомлення
- 2.14 відновлення видалених файлів з usb
- 2,15 відновлення видалених розділів
- 2.16 відновити файли, видалені Dropbox
- 2.17 EaseUs видалені файли відновлення альтернатив
- 2.18 відновити видалені відео
- 2.19 відновити файли, видалені shift
- 2.20 скасувати випадкового видалення
- 2.21-отримати видалені контакти
- 2.22 Mac скасувати видалення
- 2.23 Відновлення видаленої папки
- 2.24 відновити видалені файли з диска перо
- 2,25 відновити видалену SMS
- 2,26 відновити видалену нотатки
- 2,27 подкаст на android використанням відновлення видалених файлів
- 2,28 відновити видалені документів Word
- 2,29 систему відновити вилучені файли
3 рішення для повідомлення про помилку "Не вдалося видалити файли"
Це дуже дратує, щоб побачити повідомлення з "не вдалося видалити файл" під час спроби позбутися файлів, вам не потрібно більше. У деяких випадках є простим обставини для уникнення подібних повідомлень або способи, щоб легше управляти ситуацією. Але є ще ситуації, де новачки не можуть обробляти видалення певних файлів. Якщо це ваш випадок, кращим рішенням є говорити з Windows експерта, який знає, що таке NTFS, наприклад.
Однак у цій статті показані простих фактів, щоб уникнути або бути обережні при. Дії мають на меті дати керівні вказівки для новачків і експертів, а також.
, Частина 1 Можливі причини, що виникає проблема "не можна видалити файл"
1. файл потрібно видалити знаходиться у використанні
Файл у використанні може бути насправді відкриті десь, або це може бути в статусі очікує на видалення. Для того, щоб переглянути перелік файлів і запущені процеси, відкрийте запустити диспетчер завдань і закрити звідти файли, натиснувши завершити завдання.
2. немає доступу до файлу
Якщо ви боретеся з системою пошкодження файлу, цей заборонити доступ до файлу. У більшості випадків ви не є можливість видалити файл, якщо файлова система пошкоджена та рішення може бути запускати Windows-утиліта для вирішення цієї проблеми.
3. ім'я файлу містить неприпустиме ім'я, включаючи простору в ім'я
Якщо ви шукаєте файл з назвою "text.txt" і не знайшли, ймовірно, є так, що ви використовували пробіл перед словом tbat. Таким чином, якщо файл називається "text.txt", ви повинні використовувати саме ім'я файлу.
4. ім'я файлу включає зарезервоване ім'я в Win32
Є певні файли з іменами захищені лише для операційної системи Windows. Для того, щоб перейменувати такого роду файли, можна скористатися програмою Win32.
Частина 2 Рішення для вирішення проблеми "не можна видалити файл"
рішення 1
Ви можете поглянути на панелі з відкритих файлів, де зазвичай можна побачити всі файли, які ви використовуєте в цей момент. Закрийте файл та спробуєте видалити його. Якщо ви все ще виникають проблеми, ймовірно, оскільки цей файл до цих пір використовується, щоб відкрити диспетчер завдань. Для того, щоб побачити всі відкриті файли та процеси, відкрийте запустити диспетчер завдань, натиснувши в той же час [Ctrl] + [Alt] + [дель] ключі.
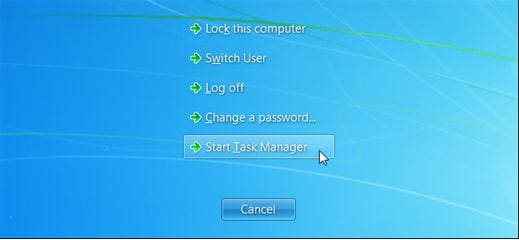
Це простіше варіант, щоб закрити файл, який не відповідає. Після того, як ви переглянути список файлів і процесів, виберіть файл, який ви хочете, щоб закрити та натисніть кнопку "Завдання".
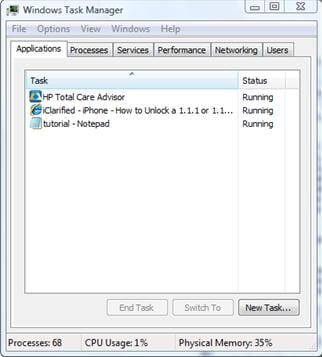
рішення 2
Перейменування файлів, викликаючи вас проблеми, це один варіант для вирішення видалення цих файлів. Ви повинні використовувати програму Win32, такі як POSIX інструмент, який за допомогою відповідного внутрішніх синтаксису для цих файлів. Ймовірно, ці дії спрямовані для експертів.
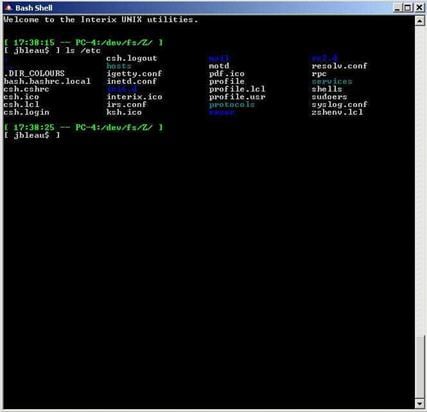
рішення 3
Якщо пошкоджений файл у вашій системі є запобігання доступу до файлу, слід запускати утиліту Chkdsk на диску томі, щоб усунути будь-які помилки після перевірки пошкоджених секторів.
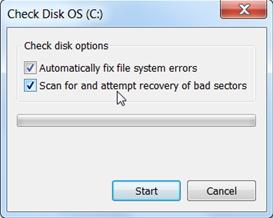
Частина 3 Поради та хитрості
Рішення 1 і 3 просто зробити, і вам не потрібно бути експертом Windows зробити ці дії. Напевно ви використовували раніше запустити диспетчер завдань для перегляду продуктивність вашої системи. Таким же чином ви можете побачити і завершити завдання, які ви не хочете, щоб запустити більше. Перевірте диск утиліта добре відомо (або вона повинна бути) для користувачів Windows. Рекомендується запускати чековий для вашої системи часто; у всякому випадку, коли виникають деякі неприємності. Другий метод для перейменування файлів вимагає певного рівня знань в галузі інформатики.
