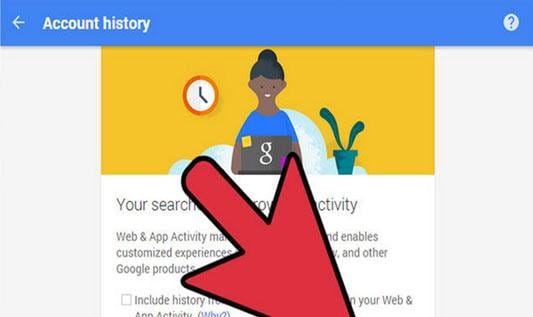Видалити/скасувати видалення файлів
- 1 видалення файлів
- 1.1 видалити історію веб-перегляду, пошук, Вікіпедія
- 1.2 видалення файлів cookie
- 1.3 видалити служби
- 1.4 видалити завантажень
- 1.5 остаточне видалення файлів
- 1.6 безпечний видалення
- 1.7 файли deleter
- 1.8 видалити файли команди
- 1.10 видалення Google Chrome
- 1,11 видалення папки
- 1.12 видалення дублікатів файлів
- 1.13 сили видалити файли у використанні
- 1.14 видалити лікар
- 1.15 видалити старі файли
- 1.16 видалити пошкоджені файли
- 1.17 видалення заблокованих файлів
- 1.18 видалити видаляються файли
- 1.19 видалити ost. файли
- 1.20 видалити канали/відео YouTube
- 1.21 видалення небажаних файлів
- 1,22 видалення шкідливих програм і вірусів
- 1,23 видалення небажаних файлів
- 1,24 видалити файл Windows update
- 1,25 видалити сміття
- 1.26 неможливо видалити помилку
- 2 скасувати видалення файлів
- 2.1 відновлення видалених файлів
- 2.2 відновити інструмент
- 2.3 undelete Plus альтернатив
- 2.4 undelete 360 альтернатив
- 2.5 NTFS Undelete альтернатив
- 2.6 undelete freewares
- 2.7 відновити видалені листи
- 2.8 відновлення видалених фотографій з iPhone
- 2.9 відновити видалені файли з карти SD
- 2.10 відновити вилучені файли з Android
- 2.11 відновлення видалених фотографій
- 2.12 відновити вилучені файли з кошика
- 2.13 відновити видалений текст повідомлення
- 2.14 відновлення видалених файлів з usb
- 2,15 відновлення видалених розділів
- 2.16 відновити файли, видалені Dropbox
- 2.17 EaseUs видалені файли відновлення альтернатив
- 2.18 відновити видалені відео
- 2.19 відновити файли, видалені shift
- 2.20 скасувати випадкового видалення
- 2.21-отримати видалені контакти
- 2.22 Mac скасувати видалення
- 2.23 Відновлення видаленої папки
- 2.24 відновити видалені файли з диска перо
- 2,25 відновити видалену SMS
- 2,26 відновити видалену нотатки
- 2,27 подкаст на android використанням відновлення видалених файлів
- 2,28 відновити видалені документів Word
- 2,29 систему відновити вилучені файли
Кращий спосіб видалити історію веб-перегляду та історію пошуку Google
Інтернет-браузер стежить за всіх відвідуваних вами під час перегляду. Існують різні причини, яка може привести вас до видалення журналу комп'ютера. Це включає в себе необхідність зберегти те, що ви шукали, щоб видалити деякі величезний безлад на вашому комп'ютері, навіть для того, щоб уникнути плутанини, кожного разу, коли ви хочете, щоб перейти на сайт знову. Більш того, потрібно очистити журнал для безпеки паролі і логіни snoopy користувачів, таким чином, потреба в навчанні, як очистити журнал браузера від Google Chrome , Firefox, Safari або internet explorer.
Як видалити історію веб-перегляду з Google chrome
Видалення журналу браузера є життєво важливим і гарантує вам у ваше особисте життя, незалежно від того, відвідані сайти. Видалити журнал браузера від Google chrome, виконавши нижчезазначені кроки
Крок 1. Відкриє ваш браузер Google chrome
Оскільки ви наміри очистити історію пошуку з Google ви цього першого кроку є важливим. Зі свого комп'ютера до вашого веб-переглядача Google chrome і двічі клацніть по ньому, щоб відкрити.
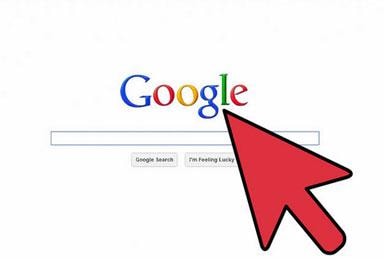
Кроці 2. Натисніть на історії
Кнопка журнал є просто зверху на лівій стороні панелі інструментів Google. Ви можете також знайти, вибравши настроювання та керування Google Chrome діалог вікно на верхній правій частині екрана. Після того, як ви знайти історії, клацніть по ньому, щоб перейти до наступного кроку.
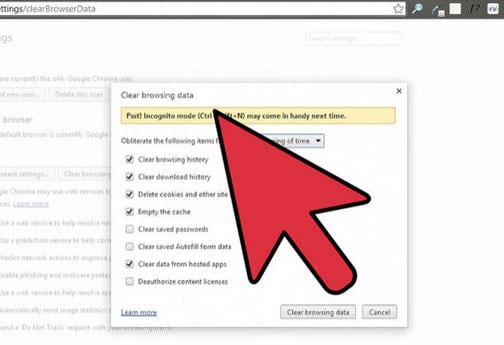
Крок 3 натисніть на видалити всі дані веб-перегляду
Переїзд в верхню ліву частину екрана, натисніть кнопку Очистити всі дані веб-перегляду . Якщо вибрати цей параметр, спливаюче вікно з'явиться, які будуть направляти вас в видалення історії.
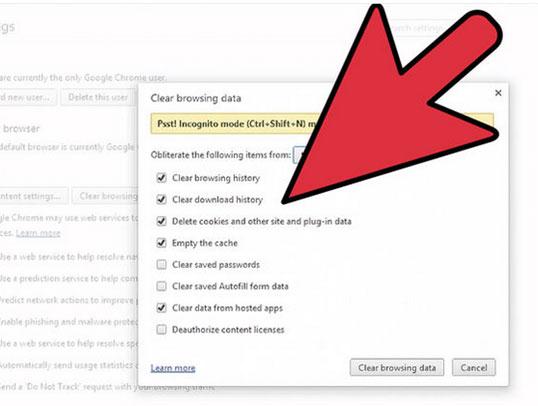
Step4. Укажіть проміжок часу
Тут ви отримаєте декілька варіантів щодо часові рамки, в яких ви хочете видалити історію Google chrome. Параметри будуть включати; до минулого годину, день, минулого тижня, за останні чотири тижні а з початку часів.
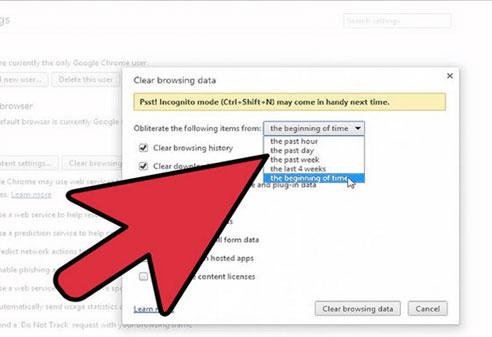
Step5. Змінити будь-який з наступних параметрів
На цьому етапі потрібно вибрати один із наступних параметрів видалити частину вашої історії веб-перегляду. Ви можете вибрати на одному або декількох з цих варіантів. Варіанти включають і не обмежуючись Очистити веб-перегляду історії, історії ясно завантаження, очистити кеш, очистити збережені паролі і видалити файли cookie та інші дані плагінів.
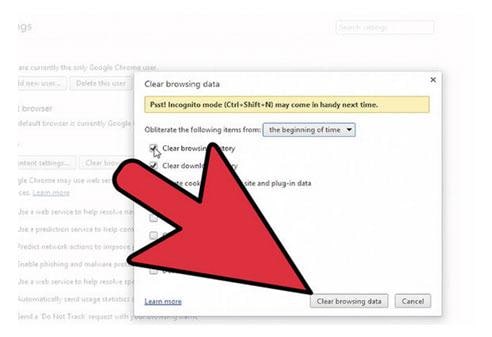
Step6. Очищати дані
Після того, як вибрані частини, ви хочете, щоб очистити історію, удар по перегляду даних кнопки Очистити очистити історію Google chrome.
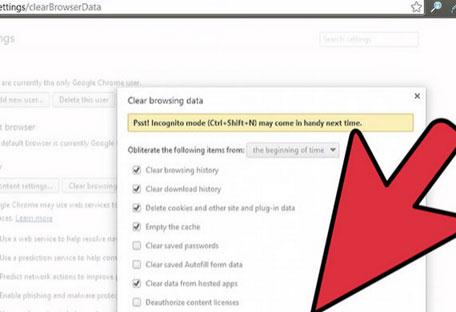
Як видалити історію веб-перегляду з Firefox
Очищення журналу браузера від Firefox є флеш процесу. Процес простий і включає в себе наступні кроки.
Крок 1. Виберіть Історія
По-перше, відкрити браузер Firefox та оберіть історію з меню. Потім, історія варіант, виберіть пункт Очистити недавню історію
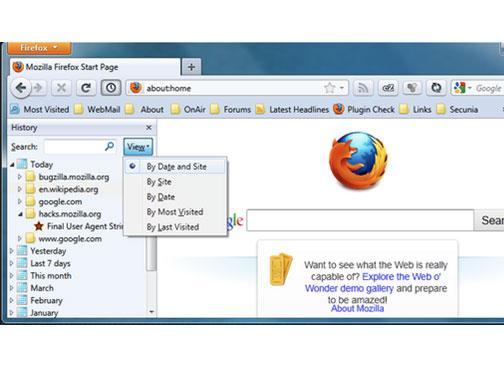
Кроці 2 виділіть за проміжок часу історії
Тут у новому вікні з'явиться вимагають вам вибрати, скільки історії ви хочете видалити з вашого браузера. Від на проміжок часу випадаючого списку діалогу та вкажіть терміни, з урахуванням опцій.
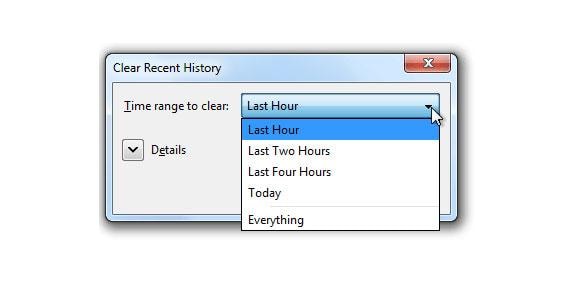
Крок 3 видалення журналу браузера
Стрілка ліворуч від деталі виберіть на один або кілька параметрів частини, ви хочете, щоб очистити історію від. Після вибору даних або частинами, натисніть Очистити зараз діалоговому вікні очистити історію.
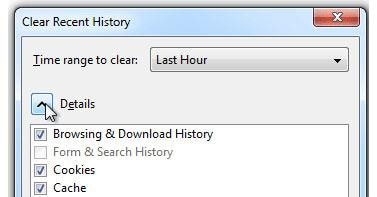
Як видалити історію веб-перегляду від Internet Explorer (IE)
Крок 1. Відкрийте internet explorer
Запуску internet explorer або подвійним клацанням по ньому. Можна також правий клік і вибрати відкритий параметр.
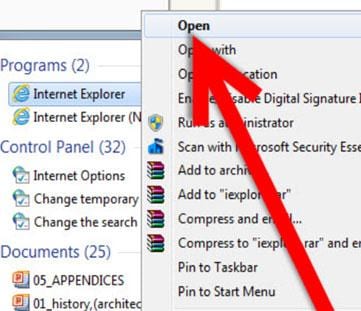
Кроці 2 виберіть пункт Знаряддя а потім Internet explorer варіант
З меню натисніть на параметри інструментів . У новому вікні з'явиться на екрані, виберіть параметр Internet explorer (нижню опцію на новому вікні).
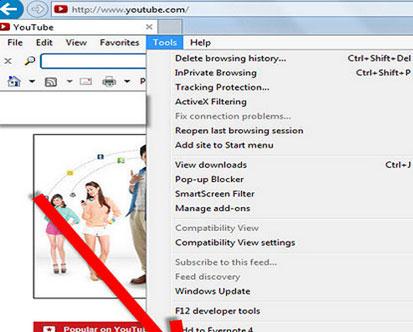
Крок 3, перейдіть на вкладку Загальні
Параметри меню натисніть на вкладці " загальні " в лівій частині екрана.
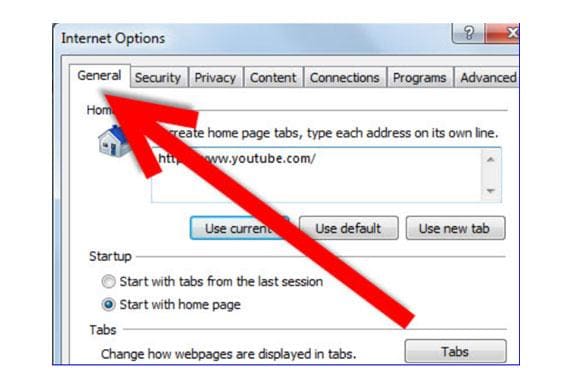
Step4. Виберіть опцію видалити
З на загальні вкладка натисніть на кнопку " Видалити ", що перевищує зовнішній вигляд діалогу. Нові вікна буде відображатися на екрані.
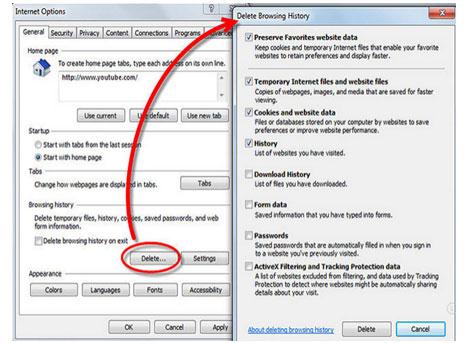
Step5. Очищення історії перегляду
Тут клацніть Видалити рамку діалогу, у новому вікні Очистити журнал браузера від Internet Explorer.
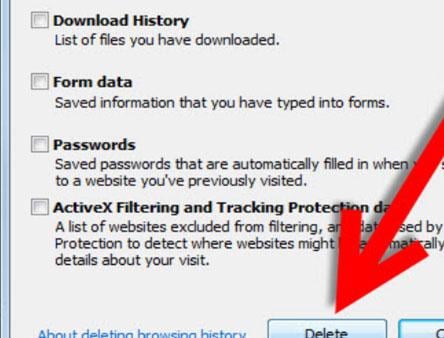
Як видалити історію з сафарі
Видалення історії з Інтернету є не менш ніж життєво важливе значення. Видалення журналу з Safari, виконайте наведені нижче дії
Крок 1. Почати Safari
Запустити або відкрити ваш Safari, якщо вона не уже відкрито.
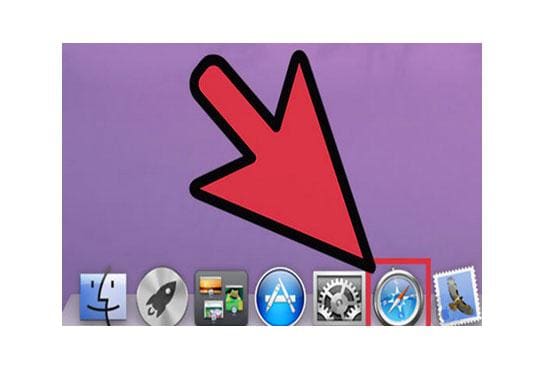
Кроці 2 натисніть на вкладку сафарі
З вашого верхньої панелі меню натисніть на сафарі, щоб перейти до наступного кроку
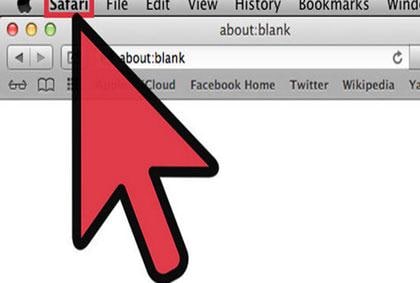
Крок 3. Скинути Safari
Після натискання на вкладці Safari , з'явиться нове вікно. З вікна виберіть скинути safari від заданих параметрів.
Step4. Виділіть те, що ви хочете, щоб видалити
Тут відобразиться список елементів і ви вибрати, що слід видалити зі списку. Можна вибрати кілька елементів зі списку.
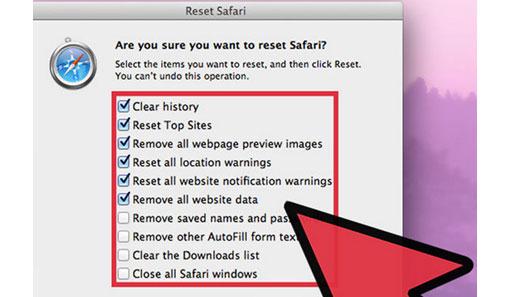
Step5. Очищення журналу
Очистити історію з Safari, натисніть кнопку скидання на правій стороні нижче екрані.
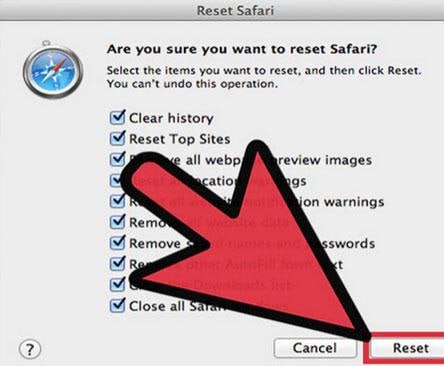
Як настроїти браузер на автоматичне видалення журналу (за допомогою Firefox)
На відміну від Google chrome Firefox здатний очищення історії перегляду автоматично без необхідності встановлення розширення. Щоб настроїти браузер на автоматичне видалення журналу потім
Крок 1. Відкрийте Firefox і виберіть Опції
Після того, як ви відкриваєте браузер, виберіть параметр в меню інструменти .
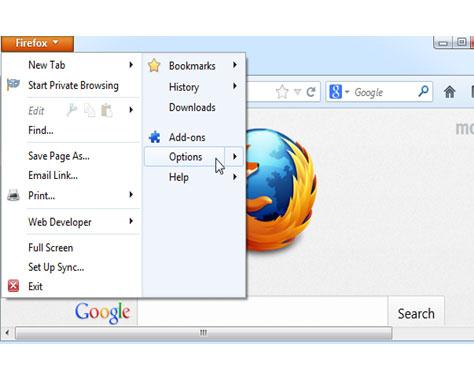
Кроці 2 Виберіть використовувати власні налаштування історії
Натисніть на вкладку конфіденційність і виберіть параметр використовувати власні налаштування історії . Потім виберіть пункт вичищати історію коли Firefox починається , щоб перейти до наступного кроку.
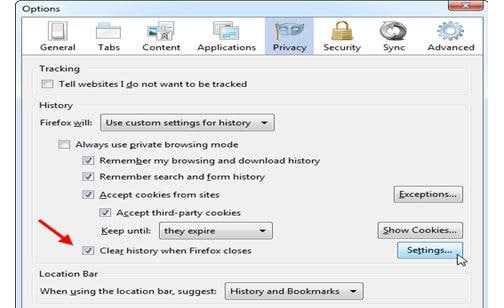
Крок 3. Набір даних автоматично видалено з історії
Натисніть кнопку настройки а потім виберіть типи даних, ви хочете бути автоматично видаляються, коли закривається веб-переглядач. Клацніть на полі "OK" , коли ви зробили.
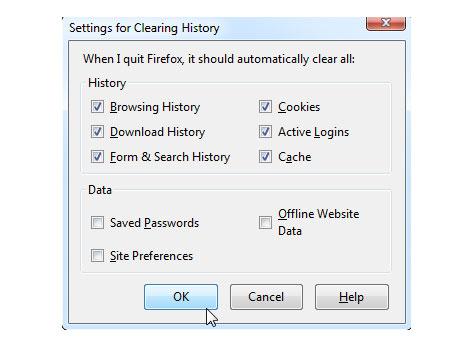
Як видалити історію пошуку Google
Видалити історію пошуку Google з вашого комп'ютера, виконайте наведені нижче дії
Крок 1. Відкрийте браузер
Вибрати будь-який веб-браузер для доступу до історії пошуку Google, а потім відкрити його.
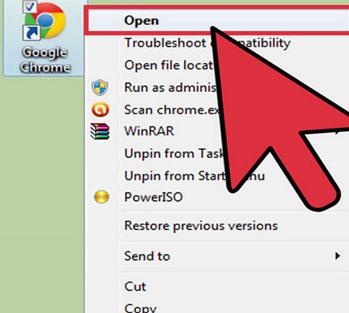
Кроці 2. Введіть history.google.com
На ваш веб-переглядач у рядку адреси введіть history.google.com відвідати історії веб-пошуку.
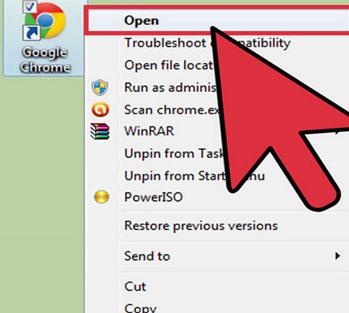
Крок 3. Ввійти
Увійдіть ви зобов'язані увійти в систему зі своїм обліковим записом Google. Всі останні пошуки відображатимуться також графіків, які показують свою історію пошуку, як тільки ви увійти .
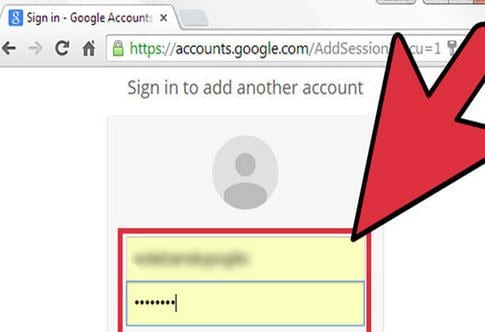
Step4. Очистити окремі записи
Попередній перегляд списку і визначити елементи, які потрібно видалити. Можна також клацнути на літніх людей , щоб отримати старі пошуків. Після того як ви визначили список, клацніть видалити елементи діалогу рамку, щоб очистити записи з ваших пошуків.
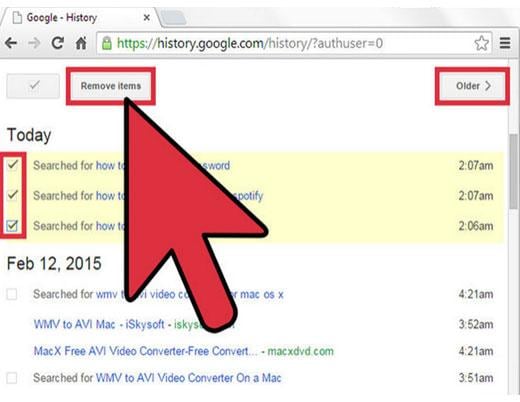
Step5 видалення списку пошук
Очистити всі пошуку списків одночасно, натисніть кнопку передач на верхній стороні історії сторінки та натисніть кнопку Видалити елементи. Потім виберіть період часу ви хочете видалити від заданих параметрів і натисніть кнопку Видалити елементи.
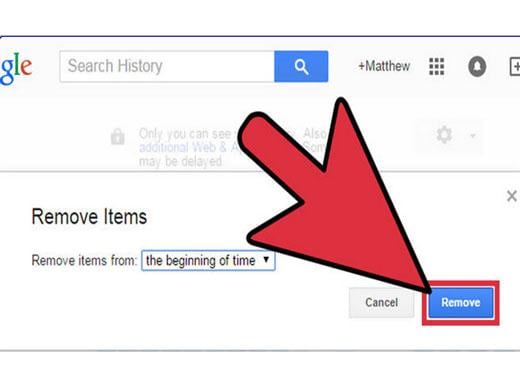
Step6. Вимкнути історію пошуку
Щоб уникнути знову зберігання історії пошуку Google, повністю вимкнути. Щоб виконати настройку процедуру, натисніть на передач кнопки, а потім налаштування і нарешті кнопку паузи . Натисніть на кнопку паузи знову для підтвердження ваших установок.