Видалити/скасувати видалення файлів
- 1 видалення файлів
- 1.1 видалити історію веб-перегляду, пошук, Вікіпедія
- 1.2 видалення файлів cookie
- 1.3 видалити служби
- 1.4 видалити завантажень
- 1.5 остаточне видалення файлів
- 1.6 безпечний видалення
- 1.7 файли deleter
- 1.8 видалити файли команди
- 1.10 видалення Google Chrome
- 1,11 видалення папки
- 1.12 видалення дублікатів файлів
- 1.13 сили видалити файли у використанні
- 1.14 видалити лікар
- 1.15 видалити старі файли
- 1.16 видалити пошкоджені файли
- 1.17 видалення заблокованих файлів
- 1.18 видалити видаляються файли
- 1.19 видалити ost. файли
- 1.20 видалити канали/відео YouTube
- 1.21 видалення небажаних файлів
- 1,22 видалення шкідливих програм і вірусів
- 1,23 видалення небажаних файлів
- 1,24 видалити файл Windows update
- 1,25 видалити сміття
- 1.26 неможливо видалити помилку
- 2 скасувати видалення файлів
- 2.1 відновлення видалених файлів
- 2.2 відновити інструмент
- 2.3 undelete Plus альтернатив
- 2.4 undelete 360 альтернатив
- 2.5 NTFS Undelete альтернатив
- 2.6 undelete freewares
- 2.7 відновити видалені листи
- 2.8 відновлення видалених фотографій з iPhone
- 2.9 відновити видалені файли з карти SD
- 2.10 відновити вилучені файли з Android
- 2.11 відновлення видалених фотографій
- 2.12 відновити вилучені файли з кошика
- 2.13 відновити видалений текст повідомлення
- 2.14 відновлення видалених файлів з usb
- 2,15 відновлення видалених розділів
- 2.16 відновити файли, видалені Dropbox
- 2.17 EaseUs видалені файли відновлення альтернатив
- 2.18 відновити видалені відео
- 2.19 відновити файли, видалені shift
- 2.20 скасувати випадкового видалення
- 2.21-отримати видалені контакти
- 2.22 Mac скасувати видалення
- 2.23 Відновлення видаленої папки
- 2.24 відновити видалені файли з диска перо
- 2,25 відновити видалену SMS
- 2,26 відновити видалену нотатки
- 2,27 подкаст на android використанням відновлення видалених файлів
- 2,28 відновити видалені документів Word
- 2,29 систему відновити вилучені файли
Швидкий і простий спосіб видалити файли Windows Update
Видалення файлів оновлення Windows зроблені з метою отримати більше місця на комп'ютерне обладнання, усунути пошкоджені і застарілі файли. Windows Update запущено в бекенда з частотою, обраних користувачем Windows. Якщо не вибрано регулярні оновлення, коли Windows оновлення, повідомлення у вікна повідомлення. Як правило, переданої інформації пов'язані розмір оновлень. Таким чином ви будете знати, скільки місця потрібно, наявність оновлень.
Windows 7 або Windows 8 операційна система вимагає 16 Гб доступний простір жорсткого диска для 32-розрядної версії, або 20 ГБ для 64-розрядної версії. Рекомендується мати вільний простір 40-50 ГБ на розділ, який ви маєте намір інсталювати Windows, щоб мати достатньо місця для оновлення, також.
, Частина 1 Чому видалення файлів оновлення Windows
Причин для видалення оновлення файлів набувають все більше місця на жорсткому диску, файли пошкоджено і заподіяти шкоду вашому комп'ютеру і одним з найбільш важливих причин, чому це, що Windows не робить будь-яких очищення після себе в систему. Застарілі і / або пошкоджені файли дати так багато головного болю, які ми сильно думати, щоб дати вгору комп'ютер і купити ще один (можливо, з іншої операційної системи). Але ми не повинні підштовхнути речей до цих пір, оскільки рішення щодо виправлення становища існувати навіть в операційній системі Windows.
Розмір для оновлення файлів відрізняються, і залежно від версії Windows, у вас є на вашому комп'ютері і оновлення, що ви хочете зробити. Наприклад, якщо ви користуєтеся Windows 8, ви маєте 3000 МБ вільного місця інсталювати 32-розрядну версію Windows 8.1 та 3850 МБ вільного місця для інсталяції 64-розрядної версії Windows 8.1.
Частина 2 Як видалити Windows оновлення файлів в кілька кроків
Ви можете використовувати очищення диска і очищення Windows Update функцію для того, щоб видалити оновлення Windows, які більше не використовуються і тільки займає зберігання, що ви можете використовувати для файлів, що вам дійсно потрібно.
Для очищення файлів Windows Update, виконайте такі дії в порядку:
1. Відкрийте майстер очищення диска
Перейдіть на Стартовий екран, пошуку після меню програми, натисніть на аксесуари а після клацання системні утиліти. Останнім кроком є пункт очищення диска.
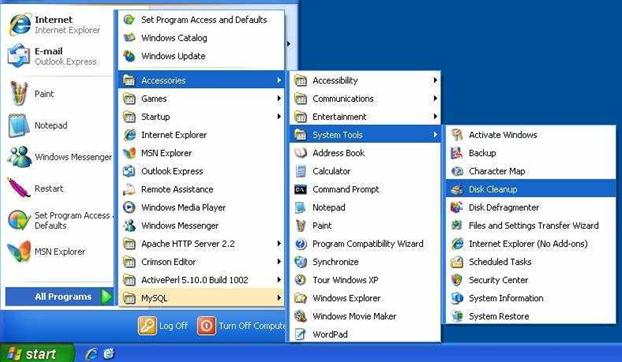
2. Запустіть Windows Update очищення
За промовчанням позначено пункт очищення Windows Update. Таким чином, під час використання програми очищення диска, цю вкладку уже готове до використання.
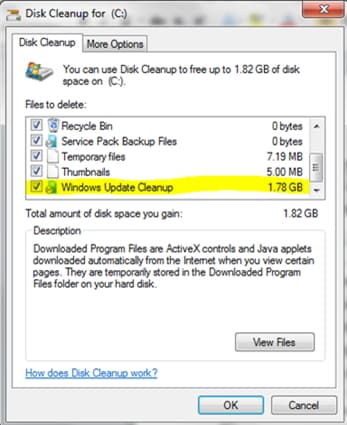
3. видалити оновлення файлів
Вам буде запропоновано сповіщень windows, і ви повинні натиснути на видалити файли.
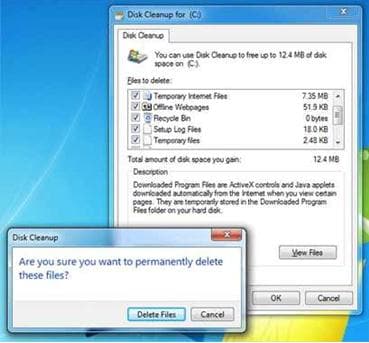
Частина 3 Поради та хитрості для видалення файлів оновлення Windows
Ви в змозі видалити Windows оновлення файлів за допомогою програми очищення диска, тільки якщо у вас є дозволи адміністратора. Якщо деякі повідомлення, що ви не маєте цей привілей, натисніть на кнопку праворуч від миші і виберіть Запуск від імені адміністратора.
Запускається майстер очищення диска у фоновому режимі, і ви все одно можете працювати на вашому комп'ютері. Однак, майте на увазі, що комп'ютер буде перезавантажено в більшості випадків, після того як зробили очищення файлів.
Ви повинні знати, що очищення Windows Update параметр доступний, лише коли майстер очищення диска виявляє, що оновлень Windows, що не потрібно на комп'ютері. Таким чином, навіть якщо ви думаєте, що у вас є файли оновлень, які не потрібно більше, Windows може "думати" різних. Коли ви не бачите, що цей параметр доступний, ймовірно, ви повинні перевірити двічі файли, які ви вважаєте видалити.
