Видалити/скасувати видалення файлів
- 1 видалення файлів
- 1.1 видалити історію веб-перегляду, пошук, Вікіпедія
- 1.2 видалення файлів cookie
- 1.3 видалити служби
- 1.4 видалити завантажень
- 1.5 остаточне видалення файлів
- 1.6 безпечний видалення
- 1.7 файли deleter
- 1.8 видалити файли команди
- 1.10 видалення Google Chrome
- 1,11 видалення папки
- 1.12 видалення дублікатів файлів
- 1.13 сили видалити файли у використанні
- 1.14 видалити лікар
- 1.15 видалити старі файли
- 1.16 видалити пошкоджені файли
- 1.17 видалення заблокованих файлів
- 1.18 видалити видаляються файли
- 1.19 видалити ost. файли
- 1.20 видалити канали/відео YouTube
- 1.21 видалення небажаних файлів
- 1,22 видалення шкідливих програм і вірусів
- 1,23 видалення небажаних файлів
- 1,24 видалити файл Windows update
- 1,25 видалити сміття
- 1.26 неможливо видалити помилку
- 2 скасувати видалення файлів
- 2.1 відновлення видалених файлів
- 2.2 відновити інструмент
- 2.3 undelete Plus альтернатив
- 2.4 undelete 360 альтернатив
- 2.5 NTFS Undelete альтернатив
- 2.6 undelete freewares
- 2.7 відновити видалені листи
- 2.8 відновлення видалених фотографій з iPhone
- 2.9 відновити видалені файли з карти SD
- 2.10 відновити вилучені файли з Android
- 2.11 відновлення видалених фотографій
- 2.12 відновити вилучені файли з кошика
- 2.13 відновити видалений текст повідомлення
- 2.14 відновлення видалених файлів з usb
- 2,15 відновлення видалених розділів
- 2.16 відновити файли, видалені Dropbox
- 2.17 EaseUs видалені файли відновлення альтернатив
- 2.18 відновити видалені відео
- 2.19 відновити файли, видалені shift
- 2.20 скасувати випадкового видалення
- 2.21-отримати видалені контакти
- 2.22 Mac скасувати видалення
- 2.23 Відновлення видаленої папки
- 2.24 відновити видалені файли з диска перо
- 2,25 відновити видалену SMS
- 2,26 відновити видалену нотатки
- 2,27 подкаст на android використанням відновлення видалених файлів
- 2,28 відновити видалені документів Word
- 2,29 систему відновити вилучені файли
2 способи Dropbox відновити видалені файли на Windows і Mac
- Частина 1. що відбувається при видаленні файлу на Dropbox і де його йти?
- Частина 2. як відновити вилучені файли з Dropbox, встановлених на вашому комп'ютері
- Частина 3. як відновити вилучені файли з веб-сайту Dropbox
- Частина 4. поради і хитрості для збереження файлів на Dropbox для того, щоб уникнути втрати даних
Те, що є одним з найвідоміших онлайн файлі зберігання послуги, доступні сьогодні? Більшість з нас відповість одноголосно, що це Dropbox. Це могутній сервіс. З деякими з кращих функцій і опцій для синхронізації і резервного копіювання Dropbox є сил рахуватися з в Інтернет зберігання бізнес.
З кінця користувача точки зору він дозволяє здійснювати те, що це не дуже поширені, і це, що ви можете забути про синхронізацію файлів та створення резервних копій з час від часу, як він робить це на свій власний. Все, що вам потрібно зробити, це просто 'падіння' цих важливих файлів вашого спільного банку даних.
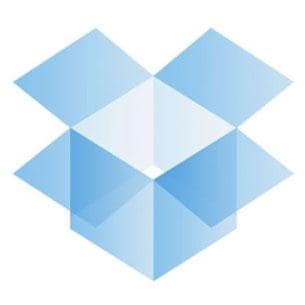
частина 1 Що відбувається під час видалення файлу на Dropbox і де він йти?
Ніколи не думали про це? Що робити, якщо ви опинилися випадкового видалення файлу в папці Dropbox? Що відбувається з його? Він назавжди втратили? Ну, відповідь на всі ці питання є, що файл зникне точно в папці Dropbox Однак це втрачені назавжди поки не.
І, оскільки це так, є способи, а також, щоб отримати назад видалений файл в папці Dropbox. Ви бачите, про всі багаті можливості, які Dropbox поставляється з, це також досить розумний, щоб зберегти запис будь одномісний зміни, які ви зробили у вашій папці за останні 30 днів. Так, це означає, що є, що Dropbox дозволять вам не тільки отримати назад або отримати файли, але також багато різних версій, оскільки вони були створені за останні 30 днів.
Якщо ваше наступне питання 'Як ви це робите?' потім просто тримати на читанні, до кінця, як ми намір поділитися дій, пов'язаних із відновлення видалених файлів на Dropbox з вами.
частина 2 Як відновити вилучені файли з Dropbox, встановлених на вашому комп'ютері
Цей метод працює так само, як для Windows і Mac.
Крок 1:
Увійдіть свій обліковий запис Dropbox і перейти до на параметр "Показати видалених файлів', варіант, який ви побачите в кожній папці.
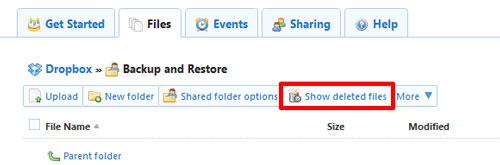
Крок 2:
Кнопки на цій опції 'Показати видалених файлів', і ви повинні побачити всі файли, які були видалені протягом останніх 30 днів. Перемістіть курсор над цими файлами, і ви повинні побачити стрілку поруч із цих файлів, на правій стороні. Клацніть на ньому і розкривне меню з параметром 'Undelete' з'явиться.
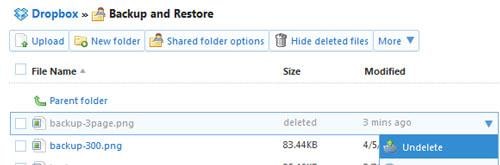
Крок 3:
Ви також побачите, що випадаючого меню, як вже говорилося вище, дає вам ще один варіант "Попередні версії". Якщо ви клацніть по ній, Dropbox буде відображати резервної до версії цього файлу, який можна попередньо переглянути виберіть потім.
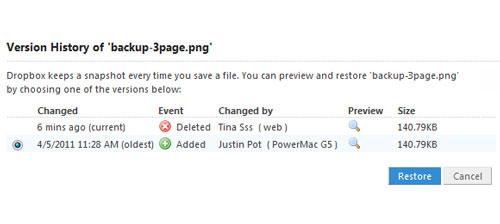
частина 3 Як відновити вилучені файли з веб-сайту Dropbox
Крок 1:
Увійдіть до свого облікового запису на веб-сайті Dropbox натисніть на опцію 'Події' і потім знайти події з декількох видалення файлів й натисніть на відповідне посилання, як показано на скріншоті нижче.
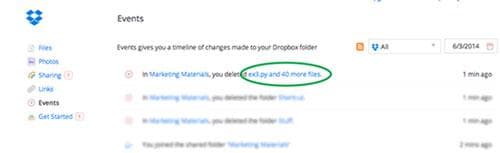
Крок 2:
На наступній сторінці ви побачите можливості "відновити ці файли'. Натисніть на нього, і будуть додані всі ці видалені файли назад до папки знову.
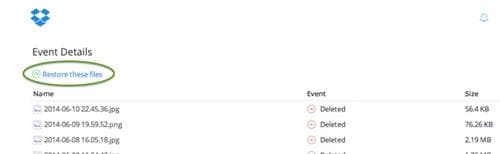
Крок 3:
Можна також відновити певних папок і файлів на веб-сайті Dropbox. Для початку, натисніть на іконку для сміття може ви знайдете поблизу панелі пошуку. Він буде відображати всі видалені файли за останні 30 днів для вас. Тепер можна виділити всі файли, які потрібно відновити і простим натисканням на кнопку '', щоб відновити це зробити.
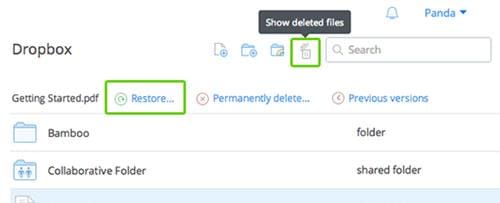
частина 4 Поради і хитрості для збереження файлів на Dropbox для того, щоб уникнути втрати даних
1. Тримайте спільного банку даних чистої, даючи їм імена, які допоможуть вам керувати файлами краще, наприклад, використовувати роки як імена для Dropbox папок. Ви могли б назвати їх в тому порядку, тоді як 2014 року 2015 року 2016 і так далі.
2. за допомогою параметра завантаження частіше, ніж синхронізації як під час завантаження; Dropbox створює фотокопії з файлу, який буде завантажено, який не у випадку з синхронізації.
3. забезпечити зробити резервну копію файлу, який ви працювали в автономному режимі, щоб Dropbox має в останній версії.
